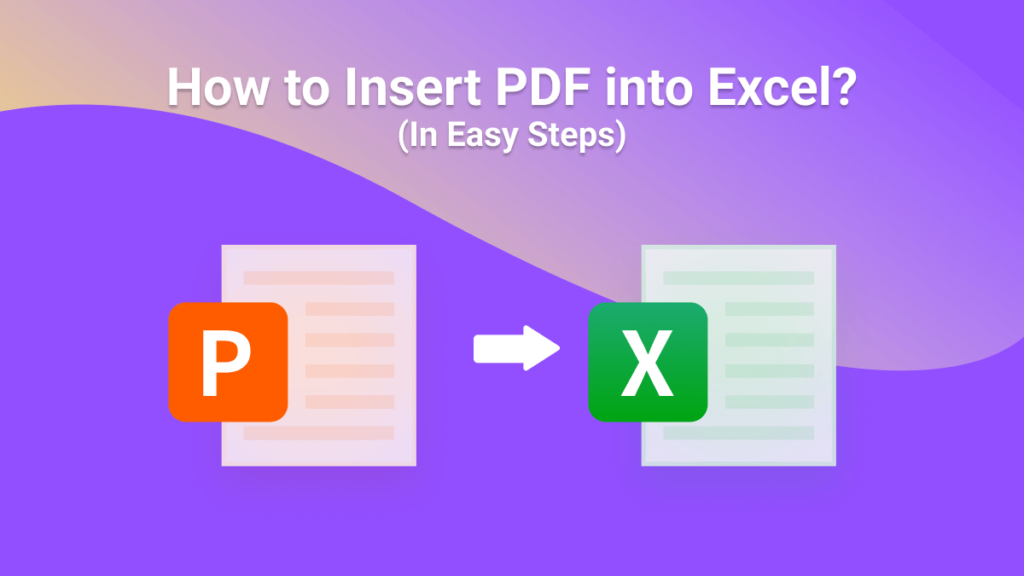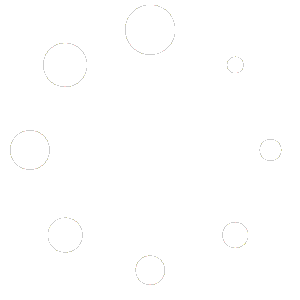How to Insert PDF Into Excel: A Step-by-Step Guide
Managing data often requires combining information from multiple sources. If you have important data or documents in a PDF and want to reference it in Excel, inserting the Merge PDF can save time and improve your workflow. Whether it’s financial reports, invoices, or project summaries, embedding a PDF directly into Excel allows you to keep everything in one place for easy access.
In this guide, we’ll explain several methods for inserting a PDF into Excel so you can organize your work efficiently.
Why Insert a PDF Into Excel?
Embedding PDFs in Excel spreadsheets offers many benefits:
- Centralized Information: Keep all relevant documents in one Excel file for quick access.
- Improved Workflow: Eliminate the need to switch between multiple programs.
- Data Reference: Financial reports, charts, and invoices in PDFs can be referenced directly within your Excel workbook.
- Better Presentation: Excel sheets containing related documents appear more professional and organized.
Methods to Insert a PDF into Excel
- Insert PDF as an Object
This method embeds the PDF as a clickable object within the Excel sheet.
Steps:
- Open your Excel workbook and go to the sheet where you want to insert the PDF.
- Click Insert from the top menu, then select Object from the Text section.
- In the Object dialog box, go to the Create from File tab.
- Click Browse and select the PDF you want to insert.
- Check the Display as Icon box if you want the PDF to appear as an icon.
- Click OK to embed the PDF into your Excel sheet.
Tip: You can resize the icon or object by dragging its edges to fit your layout.
- Insert PDF as an Image
If you only need to display the content of a PDF, converting the pages into images works well.
Steps:
- Open the PDF file and take a screenshot of the page or section you need.
- In Excel, go to Insert > Pictures > This Device.
- Select the screenshot you took and click Insert.
- Adjust the image size and position as needed.
Tip: Use this method if you only need to display part of the PDF and don’t require access to the full document.
- Hyperlink a PDF in Excel
This method links to a PDF stored on your computer or in the cloud, allowing access without embedding it directly.
Steps:
- Select the cell where you want to create the link.
- Go to Insert > Link or press Ctrl + K.
- In the Insert Hyperlink box, click Existing File or Web Page.
- Browse for the PDF you want to link or paste the URL if it’s stored online.
- Click OK to add the hyperlink.
Tip: Hyperlinks are useful if the large PDF file needs frequent updates.
- Convert PDF Content to Excel Data
If you need to extract data from a PDF and use it directly in Excel, you can convert the PDF into an Excel-compatible format.
Steps:
- Use a free PDF-to-Excel converter like ImagesLite.
- Upload your PDF file to the converter.
- Download the converted Excel file once the process is complete.
- Open the converted file and copy the data into your desired Excel sheet.
Tip: This method is ideal for PDFs containing tables or financial data you need to analyze.
Best Practices When Inserting PDFs in Excel
- Organize with Labels: If inserting multiple PDFs, label each object or link clearly to make navigation easier.
- Check File Size: Embedding large PDFs can increase the Excel file size. Use hyperlinks for large documents to avoid performance issues.
- Back-Up Files: If linking to external PDFs, ensure the original files are backed up to prevent broken links.
- Use Icons for a Clean Look: Displaying PDFs as icons keeps the spreadsheet neat and professional.
Conclusion: Insert PDFs Effortlessly with the Right Tools
Inserting PDFs into Excel offers a great way to combine data and documents in one place, streamlining your workflow. Whether you embed the PDF as an object, link to it, or convert its content into Excel data, each method serves a specific purpose depending on your needs.
For more efficient handling of PDFs—whether converting, compressing, or editing—try ImagesLite. It offers easy-to-use tools to help you manage PDFs quickly and effectively. Keep your documents organized and accessible with the right solutions at your fingertips!