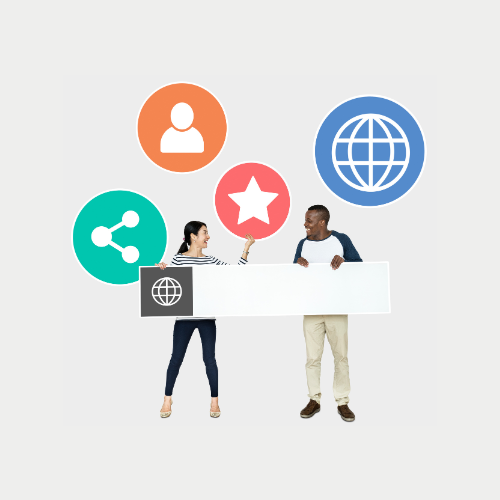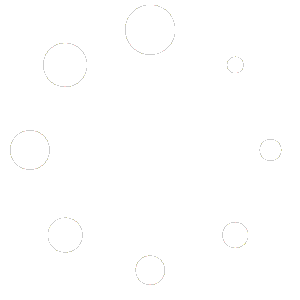A favicon, short for “favourite icon,” is the small graphic displayed next to a website’s title in browser tabs, bookmarks, and shortcuts. Though small, a favicon plays a significant role in creating a professional and memorable online presence. It enhances brand recognition, improves user experience, and adds a layer of trustworthiness to your website.
Creating and installing a favicon is simpler than you might think. Using tools like the free favicon generator, you can design a unique favicon tailored to your brand. Once created, you’ll need to install it correctly to ensure it displays properly across all devices and browsers. This blog provides a detailed guide on how to install a favicon on your website, whether you’re a beginner or an experienced webmaster.
Step-by-Step Guide to Install a Favicon
- Create Your Favicon
Before installing a favicon, you need to create one. A favicon typically measures 16×16 pixels, but it’s recommended to generate multiple sizes (e.g., 32×32, 48×48) for compatibility with modern devices and high-resolution screens.
Using a favicon generator simplifies this process. The tool allows you to design a favicon from scratch or convert an existing image into the correct format. Ensure your favicon is clear and visually aligned with your brand identity.
- Convert the Favicon to the Correct Format
Favicons should be saved in an ICO format for maximum compatibility. This format can store multiple resolutions in a single file, ensuring your favicon looks crisp on all devices. Some modern browsers also support PNG or SVG formats, but the ICO format remains the most universally accepted.
With the right tools, such as the ImagesLite favicon generator, you can easily convert your image to ICO while generating additional sizes for responsive display.
Adding the Favicon to Your Website
- Upload the Favicon File
Once your favicon is ready, upload it to your website’s root directory. This is usually the main folder containing your site’s files and is often named public_html or www. The favicon file is typically named favicon.ico for ease of recognition by browsers.
For content management systems (CMS) like WordPress, you can use the media library to upload the favicon. Ensure the file is accessible at the URL https://yourdomain.com/favicon.ico.
- Update the HTML Code
To ensure browsers recognise and display your favicon, add the appropriate HTML code to your website’s <head> section. The code looks like this:
html
CopyEdit
<link rel=”icon” href=”https://yourdomain.com/favicon.ico” type=”image/x-icon”>
If you’ve generated multiple favicon sizes, include additional <link> tags to specify their use:
html
CopyEdit
<link rel=”icon” sizes=”32×32″ href=”https://yourdomain.com/favicon-32×32.png”>
<link rel=”icon” sizes=”16×16″ href=”https://yourdomain.com/favicon-16×16.png”>
This step ensures your favicon displays correctly on devices with varying resolutions.
Configuring Favicons for CMS Platforms
WordPress
WordPress simplifies the favicon installation process through its customisation options:
- Navigate to your WordPress dashboard.
- Go to Appearance > Customise.
- Select Site Identity and upload your favicon under the “Site Icon” section.
- Save your changes, and WordPress will automatically integrate the favicon into your website.
Shopify
For Shopify users, follow these steps:
- Open your Shopify admin dashboard.
- Go to Online Store > Themes.
- Click Customise and navigate to the “Theme Settings” section.
- Upload your favicon in the designated field.
Most modern CMS platforms offer similar options, making it easy to install and manage your favicon.
Testing Your Favicon
After installation, it’s essential to test your favicon to ensure it displays correctly across browsers and devices. Here’s how:
- Clear Browser Cache
Browsers often cache favicons to improve loading times. Clear your browser cache or open your site in incognito mode to check the updated favicon. - Test on Multiple Browsers
Ensure your favicon appears correctly on popular browsers like Chrome, Firefox, Safari, and Edge. Each browser has unique rendering capabilities, so testing across multiple platforms is vital. - Check Mobile Compatibility
Mobile devices require favicons in specific sizes, such as 48×48 pixels or larger. Open your website on a smartphone or tablet to confirm proper display.
Common Issues and Solutions
- Favicon Not Displaying
If your favicon isn’t appearing:
- Check the file path in your HTML code. Ensure it points to the correct location.
- Verify the favicon file format. If using an unsupported format, convert it to ICO.
- Clear your browser cache to load the latest version.
- Poor Image Quality
A blurry favicon can detract from your website’s professionalism. To fix this, create your favicon in higher resolutions (e.g., 64×64 or 128×128) and save it in the ICO format.
- Incorrect Size on Mobile Devices
Mobile browsers often require specific favicon sizes. Use a generator like ImagesLite to create optimised favicons for all devices.
Why Is a Favicon Essential?
- Improves Brand Recognition
A favicon reinforces your brand identity by appearing consistently across browser tabs, bookmarks, and search results. It’s a subtle yet powerful way to increase visibility and recognition. - Enhances User Experience
Users can easily identify and navigate to your site when it has a favicon. This is particularly helpful for returning visitors or users with multiple tabs open. - Boosts SEO Performance
Favicons contribute to a professional appearance, which can positively impact user engagement metrics like time-on-site. Search engines favour websites that provide a seamless experience, indirectly boosting your SEO rankings.
Conclusion
Installing a favicon is a straightforward yet impactful way to elevate your website’s professionalism and enhance user experience. Whether you’re a small business, a blogger, or an e-commerce store owner, a well-designed favicon ensures your brand stands out in a crowded digital landscape.
To simplify the process of creating a favicon, use the free favicon generator by ImagesLite. It provides easy-to-use tools for designing, converting, and optimising your favicon for all platforms and devices. Make your website memorable—add a favicon today!